Ořezové značky: Co jsou a jak je vytvořit v grafických programech
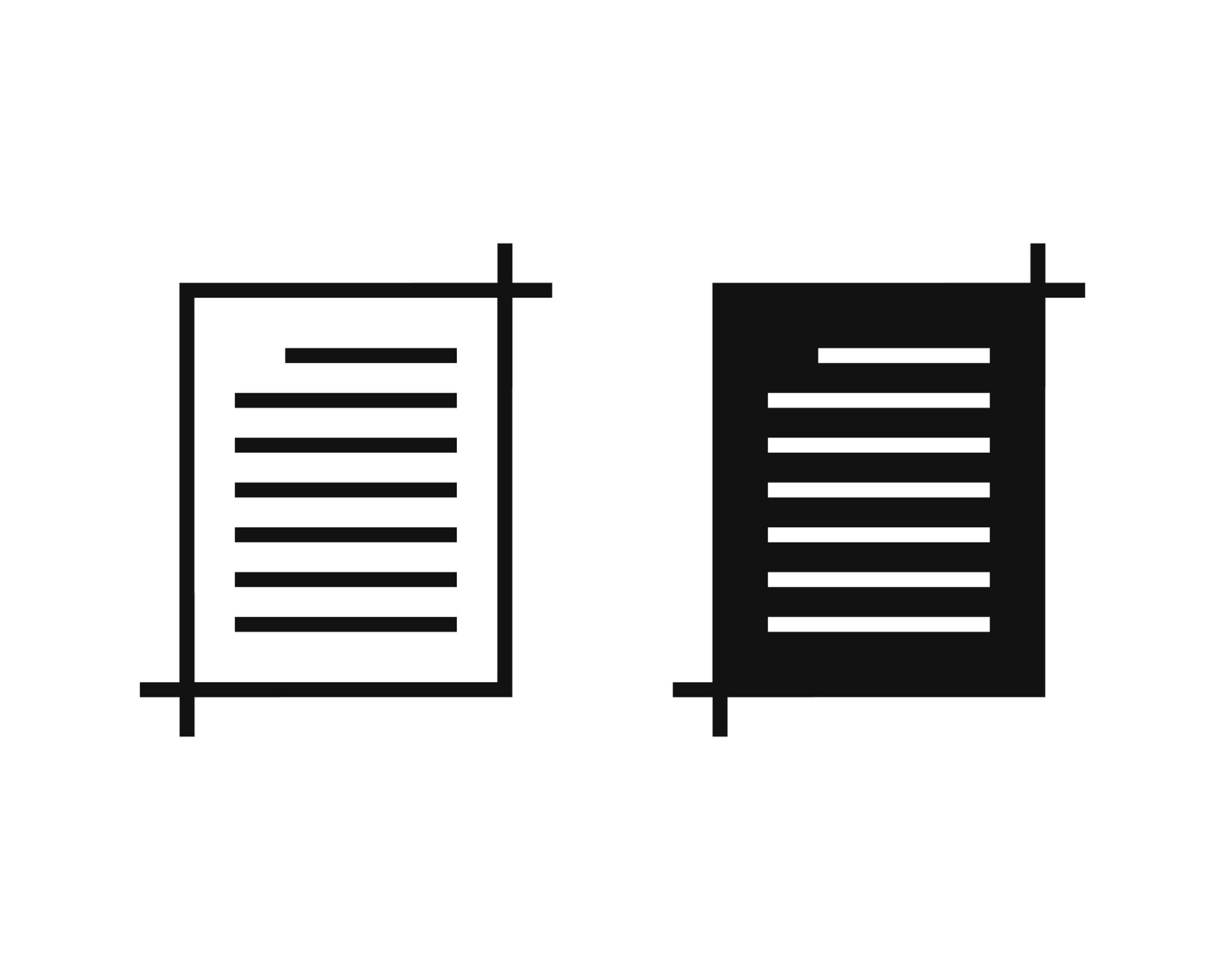
Ořezové značky jsou důležitým prvkem v grafickém designu a tiskovém průmyslu. Pomáhají zaručit přesný ořez hotového tiskového materiálu, což zvyšuje kvalitu a profesionální vzhled výsledného produktu. V tomto článku se zaměříme na ořezové značky, spadávku a safe zónu a ukážeme, jak je vytvořit v několika populárních grafických programech: Adobe Photoshop, Adobe InDesign, CorelDRAW a Canva. Zmíníme také další možnosti, jako je Adobe Illustrator nebo postup, jak přidat ořezové značky do PDF souboru.
Ořezové značky, spadávka a safe zóna
Ořezové značky
Ořezové značky jsou čáry, které se nacházejí na okrajích tiskového materiálu. Tyto čáry pomáhají tiskařům přesně oříznout výtisky do správné velikosti. Bez ořezových značek by mohlo dojít k nepřesnostem při ořezávání, což by mělo za následek nekonzistentní velikosti nebo špatně zarovnané okraje. Někdy se jim také říká tiskové značky nebo grafická značka (pokud jde o specifický typ označení).
Spadávka
Spadávka (někdy psáno i jako spadavka) je okrajová oblast, která se nachází za ořezovými značkami. Je to místo, kam sahá tisk, aby se zabránilo vzniku bílých nebo nevytištěných okrajů v případě, že dojde k nepřesnostem při ořezu. Spadávka zajišťuje, že výtisky budou mít kontinuální obraz nebo barvu až k okraji, i když dojde k mírným posunům. Pokud někdo neví, co je spadávka (nebo co je spadavka), tak jde právě o tento přesažený prostor, který se při finálním tisku ořeže.
Safe zóna
Safe zóna je oblast vnitřního okraje tiskového materiálu, která je určena pro umístění důležitých prvků, jako jsou texty, loga nebo grafika. Umístění těchto prvků v safe zóně zajišťuje, že nebudou oříznuty nebo deformovány během procesu ořezu. Někdy se safe zóna zmiňuje společně s pojmy spadavka a ořezové značky, protože všechny dohromady určují bezpečné rozložení obsahu při tisku.
Vytváření ořezových značek v grafických programech
Ořezové značky v Adobe Photoshop
V následujících krocích najdete postup pro ořezové značky Photoshop, což je téma, které bývá často vyhledáváno i pod názvem “photoshop ořezové značky” nebo “spadávka Photoshop”. Díky tomuto návodu se naučíte lépe připravit tiskové podklady.
- Otevřete dokument, na kterém chcete přidat ořezové značky.
- Klikněte na „Image“ (Obraz) v horním menu a zvolte „Canvas Size“ (Velikost plátna).
- Zvětšete velikost plátna o hodnotu spadávky (např. 3 mm) na každé straně dokumentu. Ujistěte se, že všechny důležité prvky jsou umístěny ve safe zóně.
- Klikněte na „View“ (Zobrazení) v horním menu a zvolte „New Guide Layout“ (Nová rozložení průvodce).
- Nastavte počet sloupců a řádků na 1 a zadejte hodnotu spadávky do políček pro okraje. Klikněte na „OK“.
- Klikněte na „File“ (Soubor) > „Print“ (Tisk) a zaškrtněte políčko „Corner Crop Marks“ (Ořezové značky v rozích). Tím se přidají ořezové značky do tiskového materiálu.
Pokud byste chtěli tisknout přímo do PDF (a ptáte se, jak přidat ořezové značky do PDF z Photoshopu), stačí zvolit možnost “Print to PDF” a nezapomenout opět vybrat Corner Crop Marks a nastavit spadávku.
Ořezové značky v Adobe InDesign
V InDesignu jsou ořezové značky (často hledáno i jako “ořezové značky InDesign” nebo “indesign ořezové značky”) i nastavení spadávky velmi intuitivní. Stejně tak je možné snadno exportovat do PDF s potřebným přesahem.
- Otevřete dokument, na kterém chcete přidat ořezové značky.
- Klikněte na „File“ (Soubor) > „Document Setup“ (Nastavení dokumentu).
- Zadejte hodnotu spadávky do políčka „Bleed“ (Spadávka) a ujistěte se, že všechny důležité prvky jsou umístěny ve safe zóně.
- Když jste připraveni na tisk, klikněte na „File“ (Soubor) > „Export“ (Exportovat) a zvolte formát PDF.
- V okně „Export Adobe PDF“ (Exportovat Adobe PDF) zaškrtněte políčko „Use Document Bleed Settings“ (Použít nastavení spadávky dokumentu) a „Crop Marks“ (Ořezové značky). Tím se přidají ořezové značky do tiskového materiálu.
Ořezové značky v CorelDRAW
Při práci v CorelDRAW nezapomeňte na spadávku, tedy na přesah tištěné grafiky za formát. Následující kroky vám ukážou, jak orezove znacky v Corelu vložit přímo při tisku.
- Otevřete dokument, na kterém chcete přidat ořezové značky.
- Klikněte na „Layout“ (Rozložení) > „Page Setup“ (Nastavení stránky) a zadejte hodnotu spadávky do políčka „Bleed“ (Spadávka). Ujistěte se, že všechny důležité prvky jsou umístěny ve safe zóně.
- Klikněte na „Tools“ (Nástroje) > „Print Preview“ (Náhled tisku).
- V panelu „Print Preview“ (Náhled tisku) zaškrtněte políčko „Crop Marks“ (Ořezové značky). Tím se přidají ořezové značky do tiskového materiálu.
Ořezové značky v Canva
Canva bohužel neumožňuje přidání ořezových značek přímo v editoru. Pokud chcete vytvořit design s ořezovými značkami, musíte nejprve manuálně nastavit spadávka Canva (neboli spadavka a orezove znacky v Canvě). V následujících krocích se dozvíte, jak postupovat, aby byl váš výstup bez nepříjemných bílých okrajů. Canva ořezové značky nebo ořezové značky Canva se tak řeší až následně v externích nástrojích.
- Otevřete nový dokument v Canvě a nastavte rozměry tak, aby zahrnovaly spadávku. Například, pokud má váš design velikost A4 (210 x 297 mm) a chcete přidat spadávku 3 mm, nastavte rozměry na 216 x 303 mm.
- Vytvořte průhledný obdélník se stejnými rozměry jako váš design bez spadávky (v tomto případě 210 x 297 mm) a umístěte jej do středu dokumentu. Tím vytvoříte vizuální safe zónu.
- Navrhněte svůj design uvnitř safe zóny a ujistěte se, že všechny důležité prvky jsou umístěny ve safe zóně.
- Když je váš design hotov, klikněte na „Download“ (Stáhnout) a zvolte formát PDF. Tím se vytvoří PDF soubor s vaším designem a spadávkou.
- Otevřete PDF soubor v externím nástroji nebo aplikaci, která umožňuje úpravu PDF souborů a přidání ořezových značek. Přidejte ořezové značky na správných místech a uložte soubor.
Ořezové značky v Adobe Illustrator
Dalším populárním nástrojem pro přípravu tiskovin je Adobe Illustrator. Často se proto setkáváme s dotazem “ořezové značky Illustrator”. Postup je podobný jako v InDesignu a můžete jej snadno přizpůsobit:
- Otevřete Illustrator a vytvořte nebo importujte dokument, který chcete tisknout.
- Přejděte do „File“ (Soubor) > „Document Setup“ (Nastavení dokumentu) a v sekci „Bleed“ (Spadávka) přidejte požadovanou hodnotu (např. 3 mm).
- Před uložením se ujistěte, že máte všechny důležité prvky uvnitř bezpečné oblasti (safe zóny). Obsah, který má sahat až k okrajům, musí dosahovat alespoň k lince spadávky.
- Při exportu do PDF (File > Save As > Adobe PDF) zkontrolujte v panelu „Marks and Bleeds“ (Značky a spadávka) volbu „Crop Marks“ (Ořezové značky) a „Use Document Bleed Settings“ (Použít nastavení spadávky dokumentu).
Jak přidat ořezové značky do PDF
Často se lidé ptají, jak přidat ořezové značky do PDF, nebo používají frázi “ořezové značky PDF”. Máte-li hotový soubor ve formátu PDF bez tiskových značek, můžete je dodatečně doplnit pomocí specializovaných nástrojů. Mezi nejoblíbenější patří například Adobe Acrobat Pro či různé online PDF editory. Postup se mírně liší podle nástroje, ale obecně stačí vybrat možnost “Add Crop Marks” (nebo ekvivalentní) a nastavit oblast ořezu a spadávku (spadavky) podle velikosti dokumentu.
Nejčastější dotazy (FAQ)
Co je spadávka (spadavka)?
Je to přesah tiskové plochy za okraj finálního formátu. Chrání proti bílým okrajům, pokud dojde k nepatrné nepřesnosti při ořezu.
Jaká by měla být velikost spadávky?
Obvykle se pro běžné tiskoviny (letáky, brožury) doporučuje spadávka 2–5 mm. Někdy se setkáte i s 1,5 mm, ale 3 mm je nejčastější hodnota.
Proč musím mít safe zónu?
Safe zóna (vnitřní okraj) chrání důležité prvky (text, loga, fotografie) před možností oříznutí. Je dobré neumisťovat klíčovou grafiku příliš blízko okraje.
Mohu vytvořit ořezové značky bez profesionálního softwaru?
Ano, existují online nástroje na úpravu PDF, které umožňují přidání spadávky a ořezových značek. Nicméně profesionální programy (Photoshop, InDesign, Illustrator, CorelDRAW) jsou na to vhodnější a přesnější.
Jak se liší tiskové značky (crop marks) od ostatních značek?
Tiskové značky zahrnují i další pomocné prvky (např. registrační značky, škály pro barvy atd.). Ořezové značky (crop marks) jsou jednou z kategorií tiskových značek a slouží výhradně k označení místa řezu.
Jsou spadávky a ořezové značky nutné?
Pro profesionální tisk téměř vždy ano. Pokud tisknete pouze domácí tiskárnou a neplánujete ořez, není to nutné. Ale jakmile zadáváte výrobu do tiskárny, bez spadávky a ořezových značek riskujete chybné ořezy a neprofesionální vzhled.
Lze v Canvě udělat spadávku a ořezové značky jednoduše?
Přímo v Canvě ne. Musíte si ručně zvětšit plátno (spadávku) a ořezové značky pak přidat v externím PDF editoru. Proto se častěji hledá “canva ořezové značky” nebo “ořezové značky canva”, ale samotný nástroj je standardně nenabízí.
Mohu exportovat z Photoshopu rovnou ořezové značky PDF?
Ano, při volbě “Print” a následném tisku do PDF. Je potřeba mít zaškrtnuté “Corner Crop Marks” a nastavenou spadávku. Spadávka Photoshop se definuje právě v nastavení Canvas Size nebo pomocí nových vodítek.
Co dělat, pokud tiskárna vyžaduje jiné rozměry spadávky?
Vždy je lepší se řídit požadavkem tiskárny. Některé tiskárny chtějí 3 mm, jiné 5 mm. U větších formátů (např. velkoplošný tisk) může být spadávka i větší.
Ořezové značky, spadávka (spadavka) a safe zóna jsou zásadní prvky při přípravě tiskových materiálů. Přesné nastavení těchto parametrů zajišťuje, že výsledný produkt bude mít profesionální vzhled a bude vytištěn bez chyb. V tomto článku jsme prošli postupem, jak vytvořit ořezové značky v několika populárních grafických programech (Adobe Photoshop, Adobe InDesign, CorelDRAW, Adobe Illustrator), i v nástroji Canva, kde je proces o něco složitější. Díky těmto radám dokážete vytvořit tiskové podklady, které uspokojí i náročné požadavky tiskáren. Pokud si s čímkoli nejste jistí, neváhejte se poradit přímo s tiskárnou, kde vám rádi poskytnou přesné specifikace pro spadávky a ořezové značky (spadávka a orezove znacky), které potřebujete.
